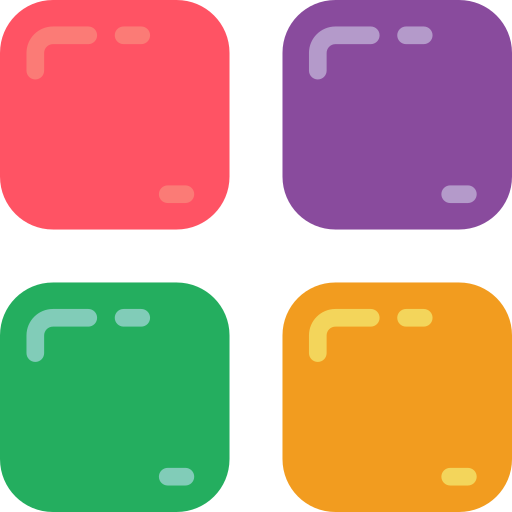How to Install and Update Apps on your Lava Z60s Android Device
Step 1: Open the Google Play Store on your Lava Z60s
To install and update apps on your Lava Z60s device, you'll need to access the Google Play Store:
Tap on the Google Play Store app icon on your Lava Z60s home screen or app drawer.
Step 2: Search for an App
Tap on the search bar at the top of the Play Store.
Type the name of the app you want to install or update.
Tap on the app from the search results to open its page.
Step 3: Install an App on your Lava Z60s
On the app's page, tap on the "Install" button.
Review the app permissions if prompted, and then tap "Accept" to proceed.
The app will begin downloading and installing on your Lava Z60s device.
Step 4: Update Apps on your Lava Z60s
It's important to keep your apps updated for the latest features and security enhancements:
Open the Google Play Store app on your Lava Z60s device.
Tap on the menu icon (usually three horizontal lines) to access the side menu.
Select "My apps & games" or a similar option.
Tap on the "Update" button next to individual apps, or tap "Update all" to update all apps.
Step 5: Automatic App Updates (Optional)
If you prefer to have apps automatically update on your Lava Z60s device:
Open the Google Play Store app on your Lava Z60s device.
Tap on the menu icon (usually three horizontal lines) to access the side menu.
Select "Settings" or a similar option.
Tap on "Auto-update apps."
Select "Over Wi-Fi only" or "Over any network" based on your preference.
Your Lava Z60s device will now automatically update apps when connected to the specified network.
Congratulations! You have learned how to install and update apps on your Lava Z60s Android device using the Google Play Store. Please note that specific options and steps may vary depending on the device manufacturer and Android version. Refer to the user manual or official documentation specific to your device for accurate and model-specific instructions.