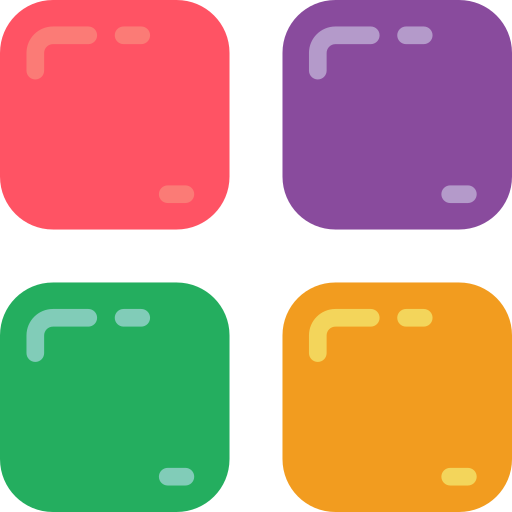How to Manage App Permissions and Notifications on your Xiaomi Redmi K30 Pro Zoom Android Device
Step 1: Open the Settings on your Xiaomi Redmi K30 Pro Zoom
To manage app permissions and notifications on your Xiaomi Redmi K30 Pro Zoom device, you'll need to access the device settings:
Tap on the Settings app icon on your Xiaomi Redmi K30 Pro Zoom home screen or app drawer.
Step 2: Navigate to the Apps or Applications Settings
Scroll down and tap on "Apps" or "Applications" from the list of available settings.
Step 3: Select the App to Manage Permissions and Notifications
Scroll through the list of installed apps and tap on the app you want to manage permissions and notifications for.
Step 4: Manage App Permissions on your Xiaomi Redmi K30 Pro Zoom
To manage app permissions:
Tap on the "Permissions" option on the app's info page.
Review the list of permissions and toggle the switches to grant or revoke permissions as needed.
Some common permissions include access to the camera, microphone, contacts, location, and storage.
Step 5: Manage App Notifications on your Xiaomi Redmi K30 Pro Zoom
To manage app notifications:
Tap on the "Notifications" or "Notification settings" option on the app's info page.
Customize notification preferences, such as allowing or blocking notifications, sound, vibration, and notification display.
You can also set priority, hide sensitive content, or control notification badges.
Step 6: Customize Advanced Notification Settings (Optional)
If you want to customize advanced notification settings for specific apps on your Xiaomi Redmi K30 Pro Zoom device:
Go back to the app settings page for the desired app.
Tap on "Advanced" or a similar option.
Here, you can customize specific notification categories, app behavior, or override default settings.
Congratulations! You have learned how to manage app permissions and notifications on your Xiaomi Redmi K30 Pro Zoom Android device. Please note that specific options and steps may vary depending on the device manufacturer and Android version. Refer to the user manual or official documentation specific to your device for accurate and model-specific instructions.