'Android Cellular Network Not Available' - How To Fix It
Discover quick solutions to resolve the 'Android Cellular Network Not Available' issue. Stay connected and get
Android cellular network not available is a common issue many Android users face. It can be frustrating when your phone loses network connectivity, and you are unable to make calls, send text messages, or use mobile data. There are various reasons why you might encounter this error message, including glitches in your settings, tower service, or billing issues.
Questions & Answers
Q: Why is my Android device showing 'Cellular Network Not Available'?
A: This message can appear for various reasons, such as signal issues, SIM card problems, or network settings.
Q: How can I resolve the 'Cellular Network Not Available' issue on my Android phone?
A: You can start by checking your signal strength, rebooting your phone, and ensuring your SIM card is inserted correctly.
Q: What should I do if I have no signal bars on my Android device?
A: No signal bars may indicate a lack of network coverage. Try moving to a different location or restarting your device.
Q: Can I fix 'Cellular Network Not Available' by restarting my Android phone?
A: Yes, often a simple restart can help re-establish a connection to the cellular network and resolve the issue.
Q: How do I check if my SIM card is causing the problem?
A: Remove and reinsert your SIM card to ensure it's properly seated. You can also try your SIM card on another device to see if it works.
Q: What if my Android phone still says 'Cellular Network Not Available' after checking the SIM card?
A: Try resetting network settings, ensuring airplane mode is off, and checking for software updates. If the issue persists, contact your carrier.
Q: Can a factory reset fix the 'Cellular Network Not Available' problem on my Android device?
A: A factory reset is a last resort and should only be considered if all other solutions have failed, as it will erase all data on your phone.
Common Causes of Network Unavailability
Poor Signal Strength
If the device is unable to detect a strong signal, it may not be able to connect to the cellular network. This can be due to distance from the cell tower, obstructions like buildings or trees, or interference from other electronic devices.
Hardware Issues
Hardware issues can also cause cellular network unavailability. A faulty SIM card, damaged antenna, or other hardware problems can prevent the device from connecting to the network. In such cases, replacing the hardware component may be necessary.
Software Issues
Software issues can also cause cellular network unavailability, such as when the device's network settings are not configured correctly. In some cases, a software update may be required to fix the issue. Other times, resetting the network settings or performing a factory reset may be necessary.
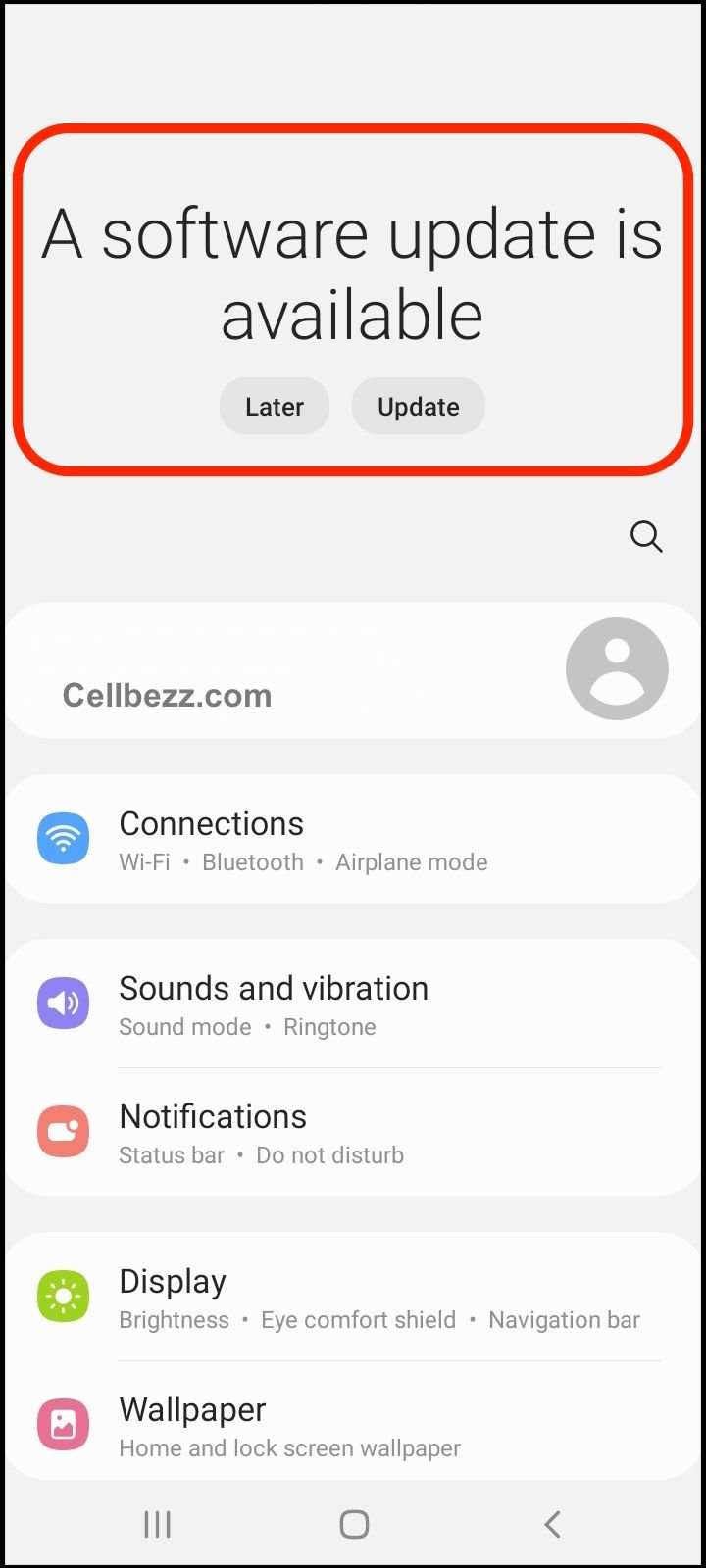
Network Connectivity Issues
Sometimes, the issue may not be with the device itself, but rather with the network carrier. Network outages or maintenance work can cause temporary network unavailability. In such cases, the user may need to wait until the carrier resolves the issue.
Network Settings and Configurations
When experiencing the "Mobile Network Not Available" error on an Android device, one of the first steps is to review the network settings and configurations. This section will provide an overview of the different settings and configurations that may need to be adjusted to resolve the issue.
Mobile Network Settings
To access the mobile network settings, go to "Settings" and then "Mobile Networks" or "Connections." Depending on the device, these settings may be located in different sections of the settings menu.
Within the mobile network settings, users can adjust the "Network Mode" or "Preferred Network Type." This setting determines the type of network the device will use to connect to the internet and make calls. Options may include 2G, 3G, 4G, or even 5G, depending on the device and carrier.
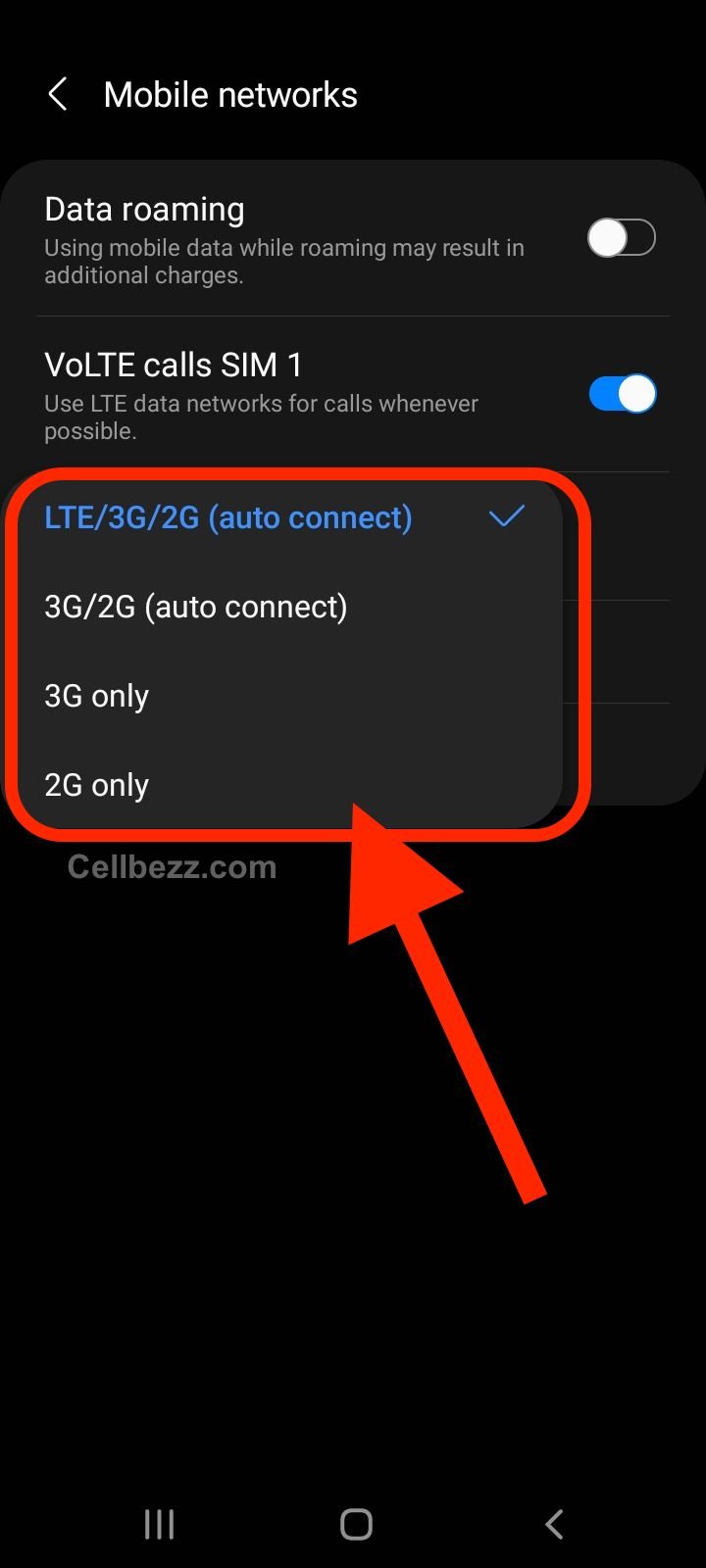
Data Roaming Settings
Another setting to review is the "Data Roaming" setting. When this setting is turned on, the device can connect to the internet and make calls outside the home network. However, roaming charges may apply, so users should be aware of their carrier's roaming policies.
To turn off data roaming, go to "Settings," then "Mobile Networks," or "Connections," and then "Data Roaming." Toggle the switch to turn off data roaming.
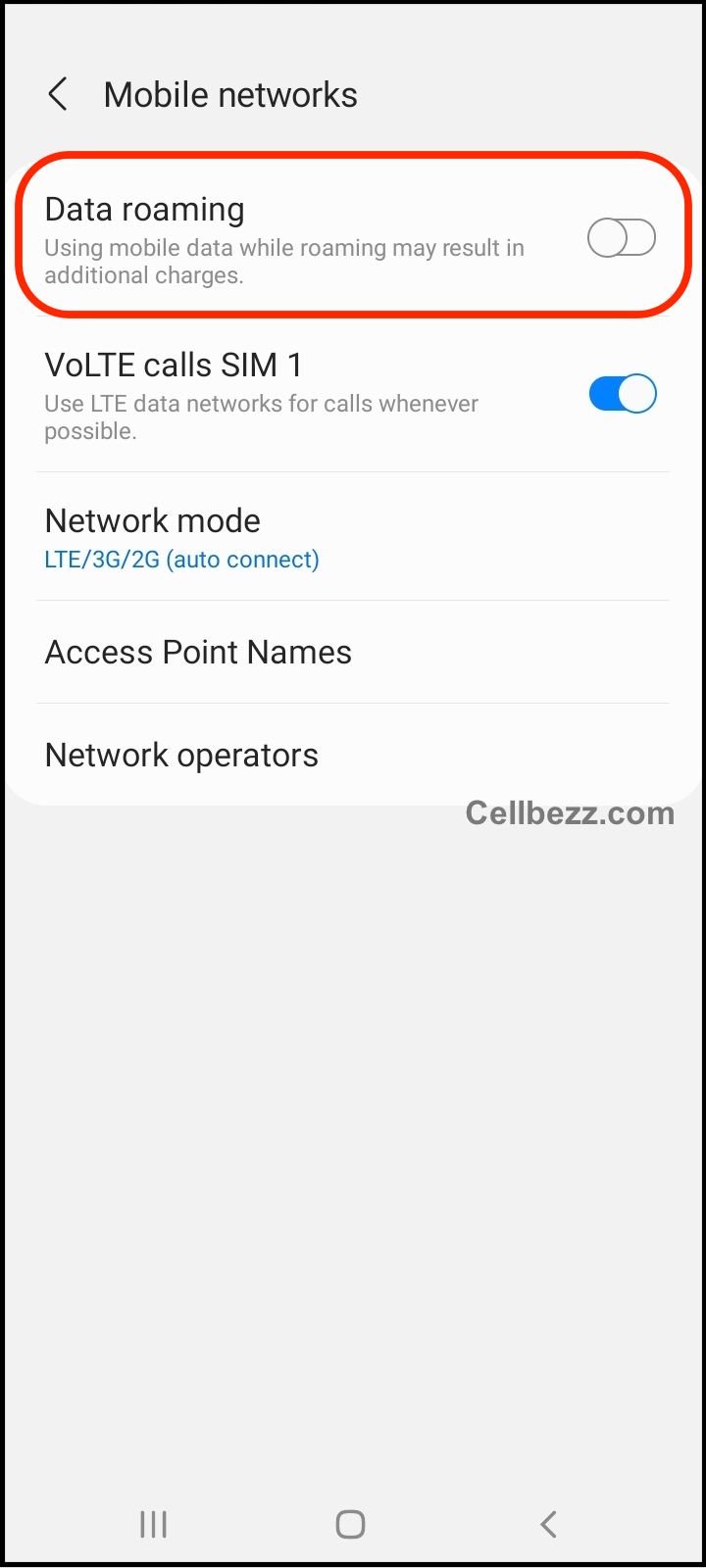
Reset Network Settings
If adjusting the mobile network and data roaming settings does not resolve the issue, users may need to reset their network settings. This will erase all network configurations and settings and restore them to their default values.
To reset network settings, go to "Settings," then "System," and then "Reset Options." Select "Reset Wi-Fi, Mobile & Bluetooth" and then "Reset Settings." This will erase all network settings and configurations, so users will need to re-enter any necessary information to connect to their home network or carrier.
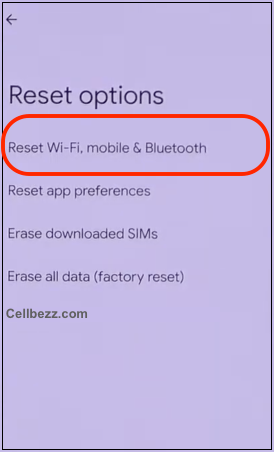
What To Do If Your Android Cellular Network Is Not Available?
Toggle Airplane Mode
One of the easiest and most effective solutions is to toggle Airplane Mode on and off. This will restart your cellular data network on your phone. To do this, go to Settings > Network & Internet/Connection & Sharing > Airplane Mode and tap the switch to toggle it on and off again. You can also swipe down from the top of your screen and tap the airplane icon.
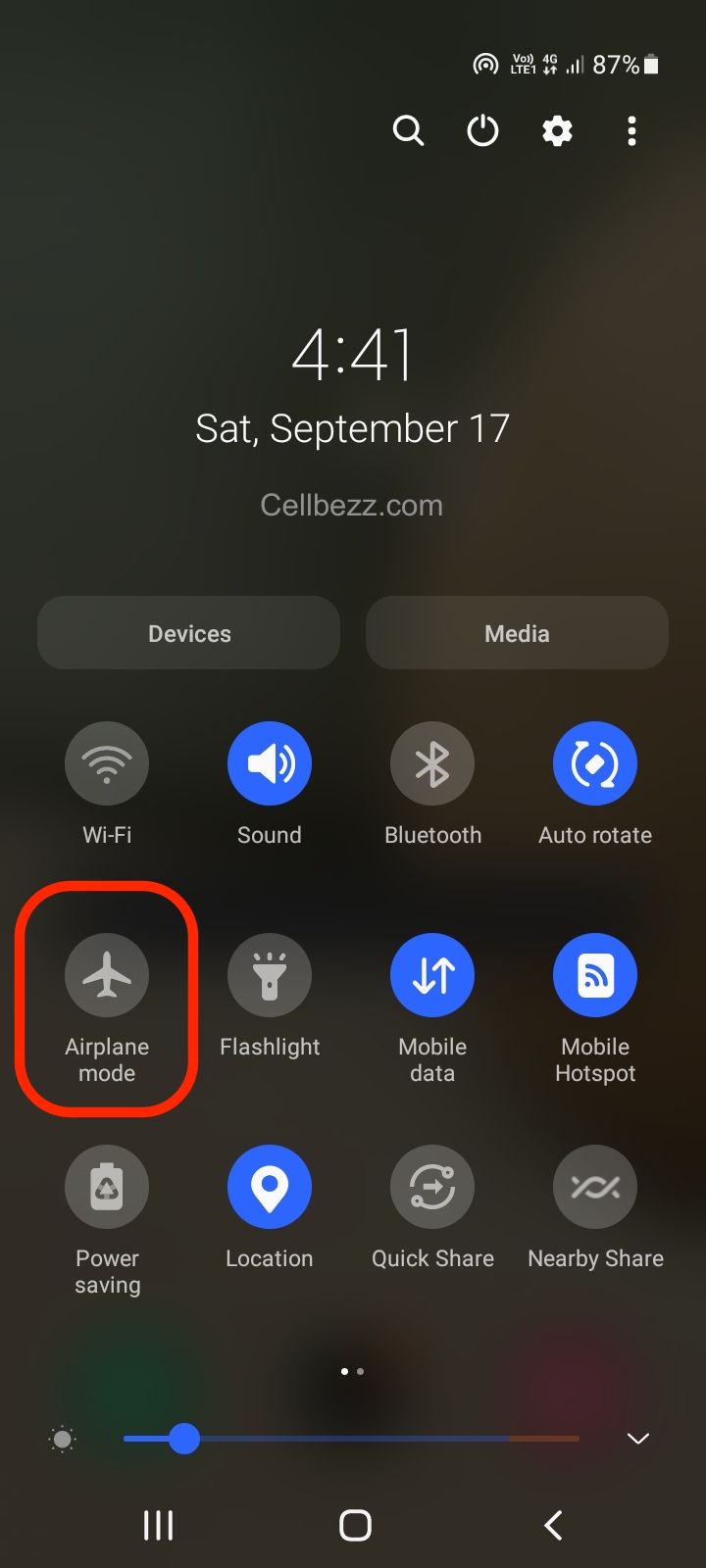
Restart Your Device
Sometimes, a simple restart can resolve the issue. Restart your device and check if the error is resolved.
Check Your SIM Card
Make sure your SIM card is inserted correctly and not damaged. If you have another device with a SIM card, try inserting it into your device to see if the error persists.

Check Network Settings
Verify that your network settings are correct. Open your Settings app and tap Network & Internet or Connections > Mobile networks or Cellular data. On some devices, you may need to select Data usage before you find this. Turn Mobile data or Cellular data on. If it's already on, turn it off and on again. Check that there is a data indicator, like 2G, 3G, 4G, or H, next to the signal strength bars at the top of the screen.
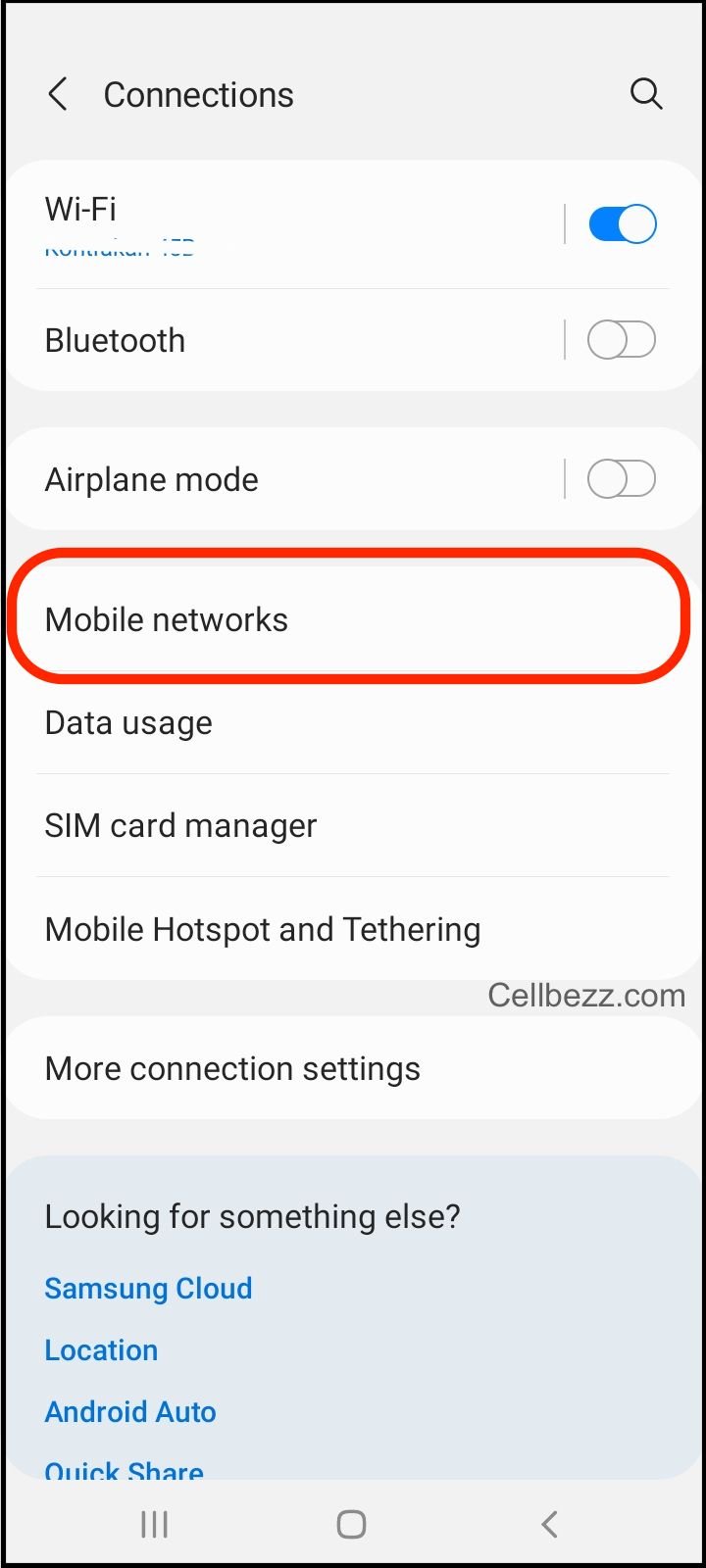
Reset Network Settings
If the above steps do not work, try resetting your network settings. Go to Settings > System > Reset options > Reset Wi-Fi, mobile & Bluetooth. This will reset your Wi-Fi, mobile, and Bluetooth settings, but it will not delete any data on your device.
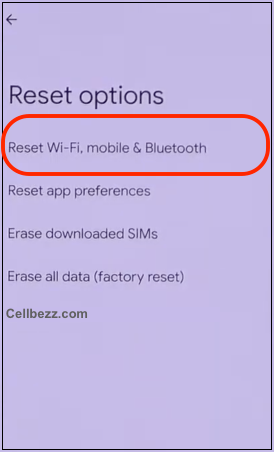
Perform a System Update
Performing a system update on your device can also resolve the "Cellular Network Not Available" error. Make sure you have a stable internet connection and enough battery life before performing the update. Go to Settings > System > System update > Check for update.
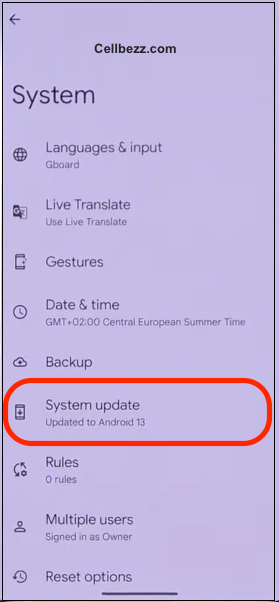
Contact Your Carrier
If none of the above steps work, contact your carrier. They may be able to provide additional troubleshooting steps or escalate the issue to their technical support team.
By following these troubleshooting steps, you can resolve the "Cellular Network Not Available" error on your Android device.
SIM card and Port Issues
One of the most common reasons for the "Mobile Network Not Available" error on Android is a faulty or damaged SIM card or SIM port. If the SIM card is not inserted correctly or is damaged, it will not establish a connection with the network, and the phone will display an error message.
To fix this issue, the user should check if the SIM card is inserted correctly. They should turn off the phone, remove the SIM card, and reinsert it correctly. The user should ensure the SIM card is clean and free of dust or debris. They should also check if the SIM tray is bent or damaged, as this can prevent the SIM card from being inserted correctly.
If the SIM card is damaged, the user should contact their carrier and request a replacement SIM card. They should also check if the SIM port is damaged or corroded. If the SIM port is damaged, the user should take the phone to a repair center to fix it.
In some cases, the SIM card may be incompatible with the phone. The user should check if the SIM card is the correct size and type for their phone. They can refer to their phone's user manual or contact their carrier for assistance.
Service Providers and Network Operators
When experiencing the "Cellular Network Not Available" error on an Android device, it is important to consider the service provider and network operator. The service provider is the company that offers cellular service to the user, while the network operator is the company that owns and maintains the cellular network infrastructure.
Verizon and Sprint are two examples of service providers in the United States. Switching to a different service provider may be an option for resolving the issue, but it is important to note that not all service providers have coverage in all areas. It is recommended to check the coverage map of potential service providers before making a switch.
Mobile network operators, such as AT&T and T-Mobile, are responsible for maintaining the cellular network infrastructure. If the "Cellular Network Not Available" error persists, it may be worth contacting the mobile network operator to check for any outages or network maintenance that may be affecting service.
It is also essential to ensure the device is compatible with the service provider and network operator. Some devices may only be compatible with specific networks, so it is recommended to check compatibility before switching service providers or network operators.
Travel and Location Related Issues
When traveling or in a different location, it's common to experience issues with the cellular network. This is because the coverage area of the network may be different, or the network may not be available in that area. In such cases, the user may face difficulties making calls, sending messages, or accessing the internet.
One of the most common issues users face when traveling is the "roaming" problem. Roaming occurs when a user travels outside the coverage area of their home network and connects to a different network. In such cases, the user may face issues with the network, such as slow data speeds or no network coverage.
To avoid such issues, it's essential to check the coverage area of the network in the area where you will be traveling. Most network providers have maps or tools online that allow users to check the coverage area of the network. It's also important to ensure that the phone is compatible with the network in the area where you will be traveling.
Another issue that users may face when traveling is the cost of using the network. Roaming charges can be expensive, and users may pay a lot for using the network in a different location. To avoid such issues, it's essential to check the roaming charges of the network provider and to use a local SIM card if possible.
In addition to traveling, location can also affect the network coverage. For example, if the user is in a remote location, they may face issues with the network coverage. In such cases, it's important to check the coverage area of the network and to use a different network if possible.
