Android Notification Bar Customization: How To Personalize Your Android Device's Notification Bar
Android Notification Bar Customization: How to Personalize Your Android Device's Notification Bar Android notification
Android notification bar customization is a popular feature that allows users to personalize their device's notification center to fit their preferences. With the vast number of apps and notifications that users receive on a daily basis, it can be overwhelming to keep track of them all. Customizing the notification bar helps users to prioritize and manage their notifications more efficiently.
Understanding the Android Notification System
Android OS and Notifications
Notifications are an integral part of the Android operating system. They are designed to provide the user with timely information from apps outside of the app's UI. Android OS is flexible enough to allow developers to customize the notification system according to their app's requirements.
Android provides a Notification Manager class that enables the creation of notifications. The Notification Manager class is responsible for displaying the notification to the user and handling user interaction with the notification. Developers can use this class to create notifications with custom layouts, sounds, and actions.
Notification UI and UX
The notification UI and UX are essential components of the Android notification system. The UI is responsible for displaying the notification to the user, while the UX is responsible for handling user interaction with the notification.
Android notifications have a standard layout that includes a title, text, and an icon. The notification can also include an image, a progress bar, or a button. The notification can be expanded to show more information or actions.
The Android notification system provides several features to enhance the user experience. One such feature is notification grouping, which allows multiple notifications from the same app to be grouped together. This feature helps the user to manage notifications efficiently.
Another feature is notification channels, which allow the user to customize the behavior of notifications from a particular app. The user can choose to block or prioritize notifications from a specific app.
Customizing Notification Bar
Android notification bar customization is a great way to personalize your device and make it stand out from the rest. You can change how your device looks and feels by customizing the notification bar. In this section, we will explore how to customize the notification bar in Android.
Notification Icons
Notification icons are the small icons that appear in the notification bar when you receive a new notification. By default, Android uses the app's icon as the notification icon. However, you can change this by customizing the notification icon for each app.
To customize the notification icon for an app, go to Settings > Apps & notifications or Apps > App info. Select the app you want to customize and tap on Notifications. From here, you can customize the notification icon by selecting a new icon from your device's gallery.
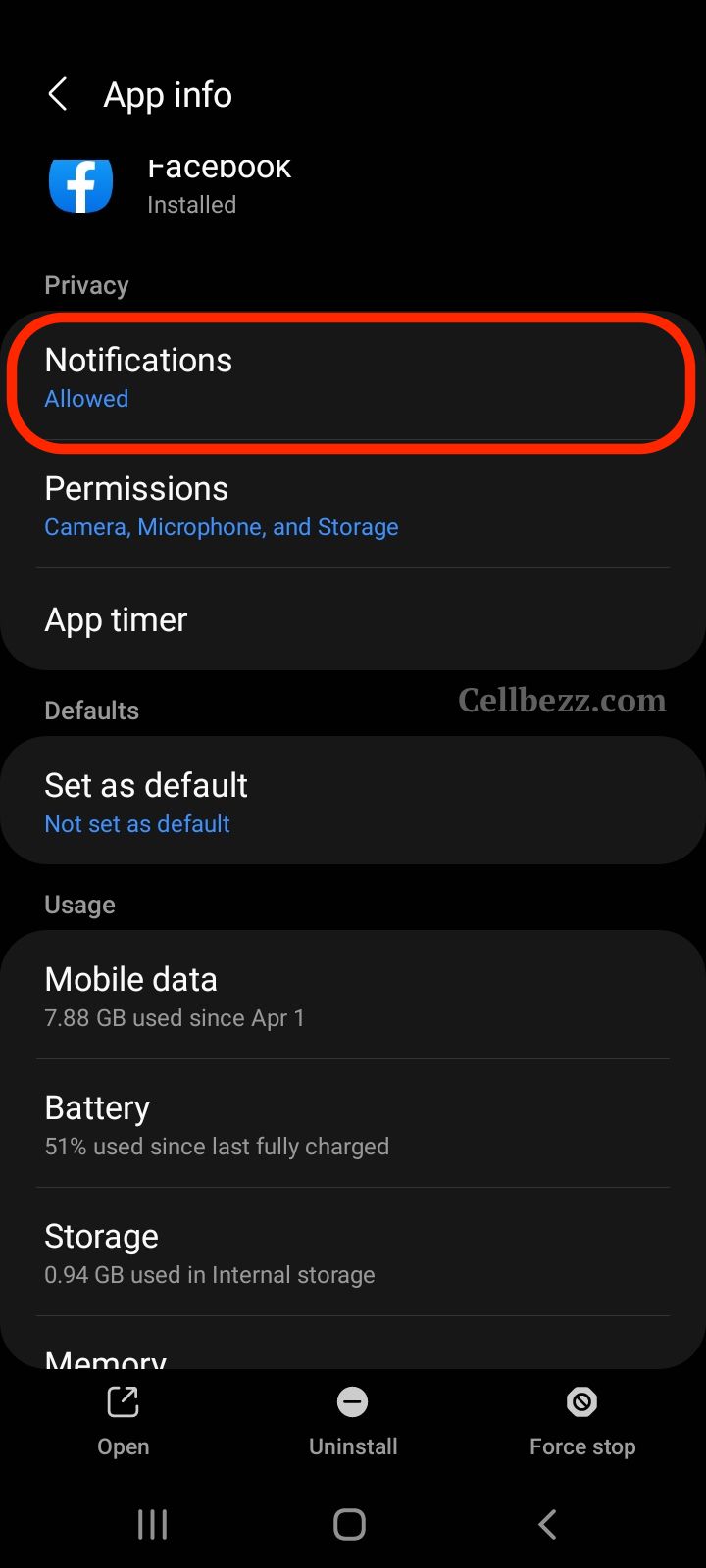
Notification Text
Notification text is the text that appears in the notification bar when you receive a new notification. By default, Android uses the app's name and a brief description of the notification as the notification text. However, you can change this by customizing the notification text for each app.
To customize the notification text for an app, go to Settings > Apps & notifications or Apps > App info. Select the app you want to customize and tap on Notifications. From here, you can customize the notification text by editing the app name and notification description.
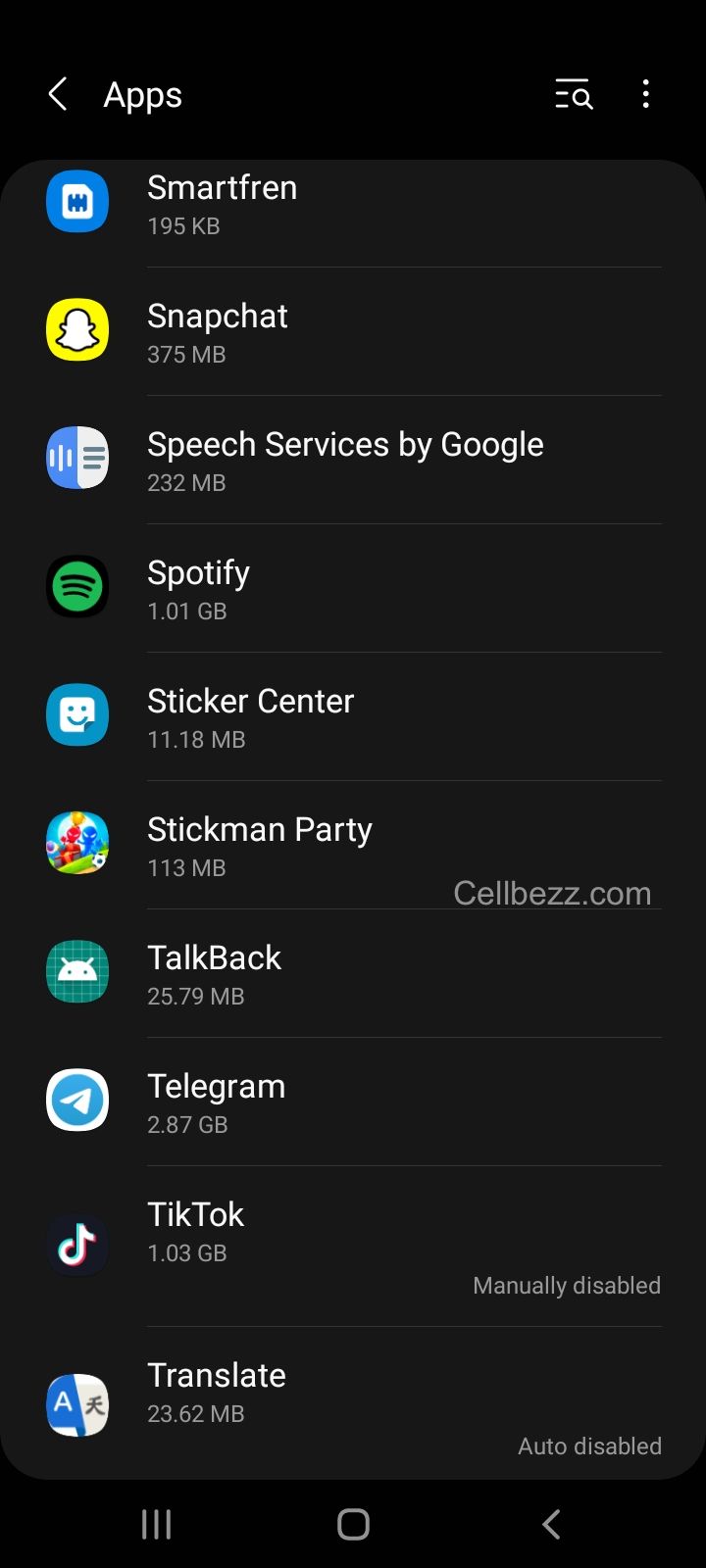
Notification Buttons
Notification buttons are the buttons that appear in the notification bar when you receive a new notification. By default, Android uses the app's default buttons as the notification buttons. However, you can change this by customizing the notification buttons for each app.
To customize the notification buttons for an app, go to Settings > Apps & notifications > App info. Select the app you want to customize and tap on Notifications. From here, you can customize the notification buttons by selecting a new button layout from your device's gallery.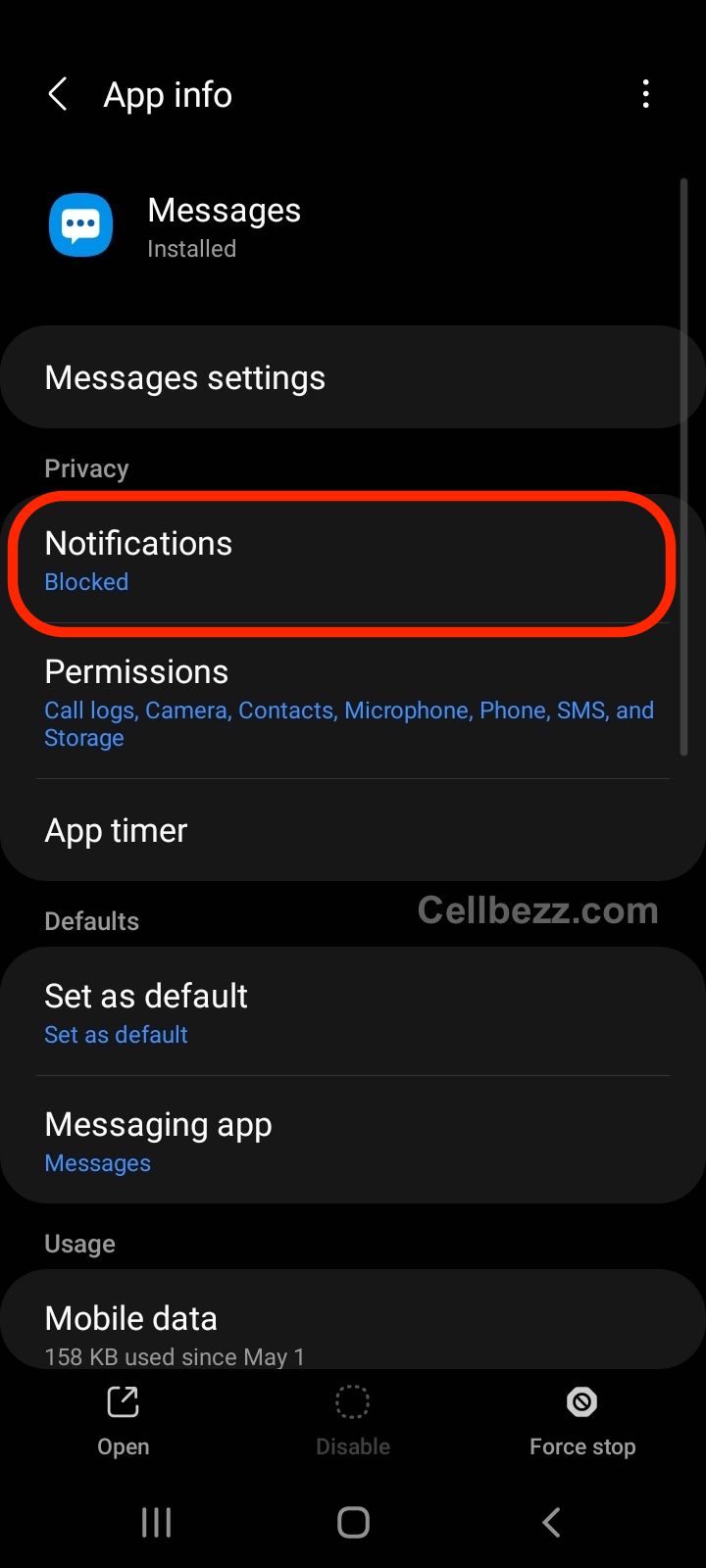
Advanced Notification Settings
Android allows users to customize their notification bar to a great extent. In this section, we will explore some advanced notification settings that can help you further personalize your Android device.
Notification Channels
Notification channels are a way to group notifications from an app together. This allows users to have more control over which notifications they receive and how they are displayed. Users can customize the sound, vibration, and importance level of each notification channel.
To access notification channels, users can go to Settings > Apps & Notifications > App Info > [App Name] > App Notifications. From there, users can see a list of notification channels for that app and customize each channel's settings.
Notification Drawer
The notification drawer is where all of the user's notifications are stored. Android allows users to customize how notifications are displayed in the notification drawer. Users can choose to sort notifications by time, app, or priority.
To customize the notification drawer, users can go to Settings > Apps & Notifications > Notifications > Advanced > Notification Drawer. From there, users can choose how notifications are sorted and how many notifications are displayed.
Status Bar Customization
The status bar is the bar at the top of the screen that displays the time, battery level, and other system information. Android allows users to customize what information is displayed in the status bar.
To customize the status bar, users can go to Settings > System > Developer Options > Status Bar. From there, users can choose which icons are displayed in the status bar and how they are displayed.
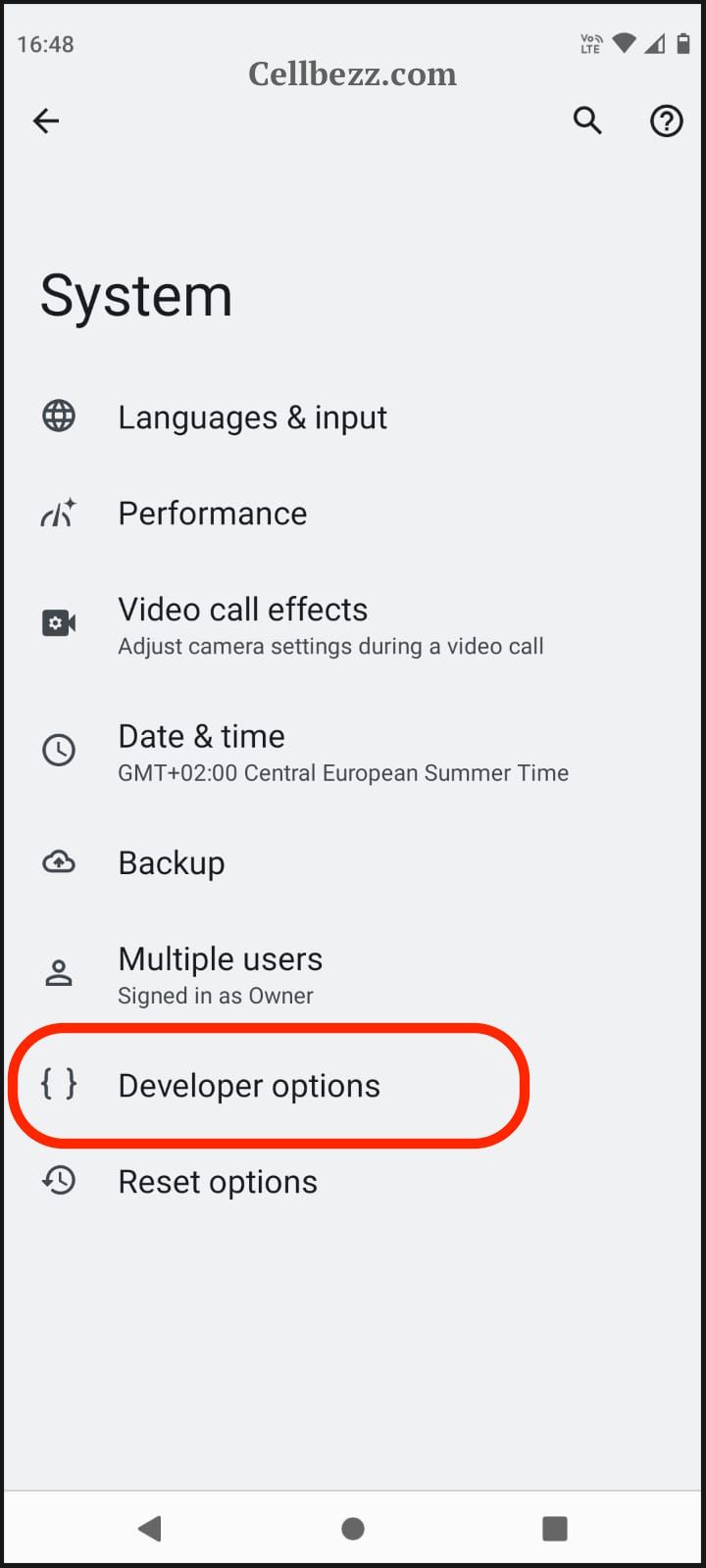
Overall, Android provides users with a lot of customization options when it comes to their notification bar. By taking advantage of these advanced notification settings, users can further personalize their Android device to their liking.
Working with Android APIs
Customizing the notification bar in Android requires working with various APIs. The following sub-sections will provide an overview of the NotificationCompat.Builder, NotificationManager, and NotificationChannel APIs.
NotificationCompat.Builder
The NotificationCompat.Builder API is the easiest way to create notifications on all Android versions. It allows developers to create notifications with features that are available with Android 4.1 and above. If an app runs on devices with Android 4.1 or higher, the new features will be used. If the app runs on Android versions below 4.1, the notification will be a simple old notification.
The API allows developers to set various attributes of the notification, including the title, text, icon, and priority. Additionally, the API allows developers to set actions that can be performed when the notification is clicked.
NotificationManager
The NotificationManager API allows developers to manage notifications and control their behavior. It provides methods for creating, updating, and canceling notifications. Developers can also retrieve information about existing notifications, such as their IDs and tags.
The API also provides methods for setting notification preferences, such as the default notification sound, vibration pattern, and LED color. Developers can also set the visibility of notifications, which determines whether they are displayed on the lock screen or in the notification drawer.
NotificationChannel
The NotificationChannel API was introduced in Android 8.0 (API level 26) and above. It allows developers to group notifications into channels based on their type of content. This allows users to customize what notifications they receive and provides priority behavior.
Developers can create notification channels and set various attributes, including the name, description, importance level, and sound. They can also set the notification light color and vibration pattern for each channel.
It is important to note that the NotificationChannel API is only available on devices running Android 8.0 or higher. For devices running earlier versions of Android, developers should use the NotificationCompat.Builder and NotificationManager APIs.
In conclusion, working with Android APIs is essential for customizing the notification bar in Android. The NotificationCompat.Builder, NotificationManager, and NotificationChannel APIs provide developers with the necessary tools to create, manage, and customize notifications based on their app's requirements.
Integrating with the Android System
When it comes to Android notification bar customization, integrating with the Android system is essential. This ensures that your notifications are displayed correctly and consistently across different versions of Android. In this section, we'll explore how to integrate your custom notifications with the Android system.
Lock Screen Notifications
Lock screen notifications are a convenient way for users to quickly see important information without having to unlock their devices. When designing your custom lock screen notifications, it's important to remember that they should be informative but not too intrusive.
To enable lock screen notifications for your app, you'll need to request android.permission.DISABLE_KEYGUARD permission in your AndroidManifest.xml file. Once you have this permission, you can create a custom notification that will be displayed on the lock screen.
Heads-Up Notifications
Heads-up notifications are a type of notification that appears at the top of the screen and overlays other content. These notifications are designed to grab the user's attention and provide important information quickly.
To create a heads-up notification, you'll need to use the setFullScreenIntent() method when building your notification. This method lets you launch an activity in full-screen mode when the user taps the notification.
It's important to remember that heads-up notifications can be intrusive, so you should use them sparingly and only for important information.
Foreground Service Notifications
Foreground service notifications are notifications that are displayed when your app is running a foreground service. These notifications are designed to let the user know that your app is running in the background and to provide information about what your app is doing.
To create a foreground service notification, you'll need to use the startForeground() method when starting your service. This method takes a notification as a parameter and displays it in the notification bar.
It's important to remember that foreground service notifications should be informative but not too intrusive. You should also provide a way for the user to stop the foreground service if they no longer need it.
Programming Notifications
Customizing notifications is a crucial aspect of Android app development. It ensures that your app stands out and provides a unique user experience. In this section, we will discuss how to program notifications using Kotlin and Java.
Kotlin for Notifications
Kotlin is a modern and concise programming language that is rapidly gaining popularity among Android developers. It is designed to be expressive, concise, and safe. Here are some tips for using Kotlin to create custom notifications:
- Use the
NotificationCompat.Builderclass to create notifications. This class provides a fluent API for building notifications. - Use extension functions to simplify the code. For example, you can create an extension function to create a notification channel.
- Use coroutines to perform asynchronous tasks. This will make your code more readable and maintainable.
- Use data classes to represent notification data. This will make it easier to pass data between different parts of your app.
Java for Notifications
Java is a popular programming language that has been used to develop Android apps for many years. Here are some tips for using Java to create custom notifications:
- Use the
Notification.Builderclass to create notifications. This class provides a fluent API for building notifications. - Use interfaces to create callback functions. For example, you can create an interface to handle notification clicks.
- Use the
NotificationManagerclass to manage notifications. This class provides methods for creating, updating, and canceling notifications. - Use the
PendingIntentclass to create intents that can be executed later. For example, you can create a pending intent to open an activity when the user clicks on a notification.
In conclusion, both Kotlin and Java can be used to create custom notifications in Android apps. Kotlin is a modern and concise language that provides many features for simplifying the code. Java is a popular language that has been used to develop Android apps for many years and provides a robust set of APIs for managing notifications.
Additional Features
Android notification bar customization offers a range of additional features that can enhance the user experience. Here are some of the most useful features available for customizing Android notification bars.
Notification Actions
Notification actions allow users to interact with notifications directly from the notification bar. This feature enables users to perform common tasks without having to open the app. For instance, users can reply to messages, mark emails as read, or snooze reminders, all from the notification bar. Notification actions are customizable, and developers can add actions to their app notifications using the NotificationCompat.Builder class.
Expandable Details
Expandable details provide users with more information about a notification without having to open the app. This feature allows users to expand the notification by swiping down on it, revealing additional details such as images, messages, or other content. Expandable details are especially useful for messaging and email apps, allowing users to quickly read and respond to messages without leaving the notification bar.
Suggested Replies
Suggested replies are pre-written responses that appear in the notification bar when a user receives a message. This feature enables users to respond quickly to messages without having to type a response manually. Suggested replies are customizable, and developers can add suggested replies to their app notifications using the NotificationCompat.Action class.
Troubleshooting and Tips
Customizing the Android notification bar can sometimes be a bit tricky, but there are a few tips and tricks that can help troubleshoot any issues that may arise. Here are some troubleshooting tips to help you get the most out of your customized notification bar:
-
Resolutions: If you are experiencing issues with the size or layout of your notification bar, try adjusting the resolution settings on your device. Some devices may have trouble displaying certain customizations if the resolution is not set correctly.
-
Turn off notifications: If you find that you are receiving too many notifications or notifications that are not relevant to you, try turning off notifications for certain apps or channels. This can help declutter your notification bar and make it easier to manage.
-
Customizing: If you are having trouble customizing your notification bar, make sure that you have the necessary permissions and settings enabled. Some customizations may require additional permissions or settings to be enabled in order to work properly.
Customizing the Android notification bar can be a great way to personalize your device and make it work better for you. By following these troubleshooting tips and experimenting with different customizations, you can create a notification bar that is both functional and stylish.
