Customize Android Notification Settings: A Step-by-Step Guide
Customize Android Notification Settings: A Step-by-Step Guide Customizing notification settings on Android can
Customizing notification settings on Android can help users stay organized and minimize distractions. With a wide range of customization options available, users can choose which apps they receive notifications from, how they receive them, and when they receive them.
Understanding Android Notifications
Notifications are a fundamental feature of Android devices that alert users to new messages, emails, and other events. Notifications can be customized to suit the user's preferences, and Android offers a range of settings to control how notifications are displayed, received, and managed.
Android notifications are displayed in the notification shade, which is accessible by swiping down from the top of the screen. Notifications can be expanded to show additional information or dismissed by swiping them away. Users can also interact with notifications by tapping on them, which may open an app or display more information.
Android notifications can be classified into several categories, including high-priority notifications, medium-priority notifications, and low-priority notifications. High-priority notifications are typically reserved for urgent alerts, such as incoming calls or emergency messages, while low-priority notifications are less important and may be delayed or muted.
Users can customize their notification settings by accessing the Settings app on their Android device and navigating to the Notifications section. Here, users can control which apps are allowed to send notifications, choose the types of notifications that are displayed, and adjust the notification sounds and vibration settings.
Users can also take advantage of Android's notification channels feature, which allows them to group notifications by category and customize the settings for each channel. For example, users can create a separate notification channel for email notifications and customize the sound, vibration, and LED settings for that channel.
Customizing Notification Settings
Android notification settings can be customized to control how and when notifications are received. This section covers how to customize notification settings on Android devices.
General Settings
The general notification settings can be accessed by opening the Settings app and selecting "Apps & Notifications" or simply "Notifications." From here, users can control the following settings:
- Block notifications: Users can block notifications from specific apps by selecting "See All [Number] Apps" or "App Settings" and toggling off the notifications for the desired app.
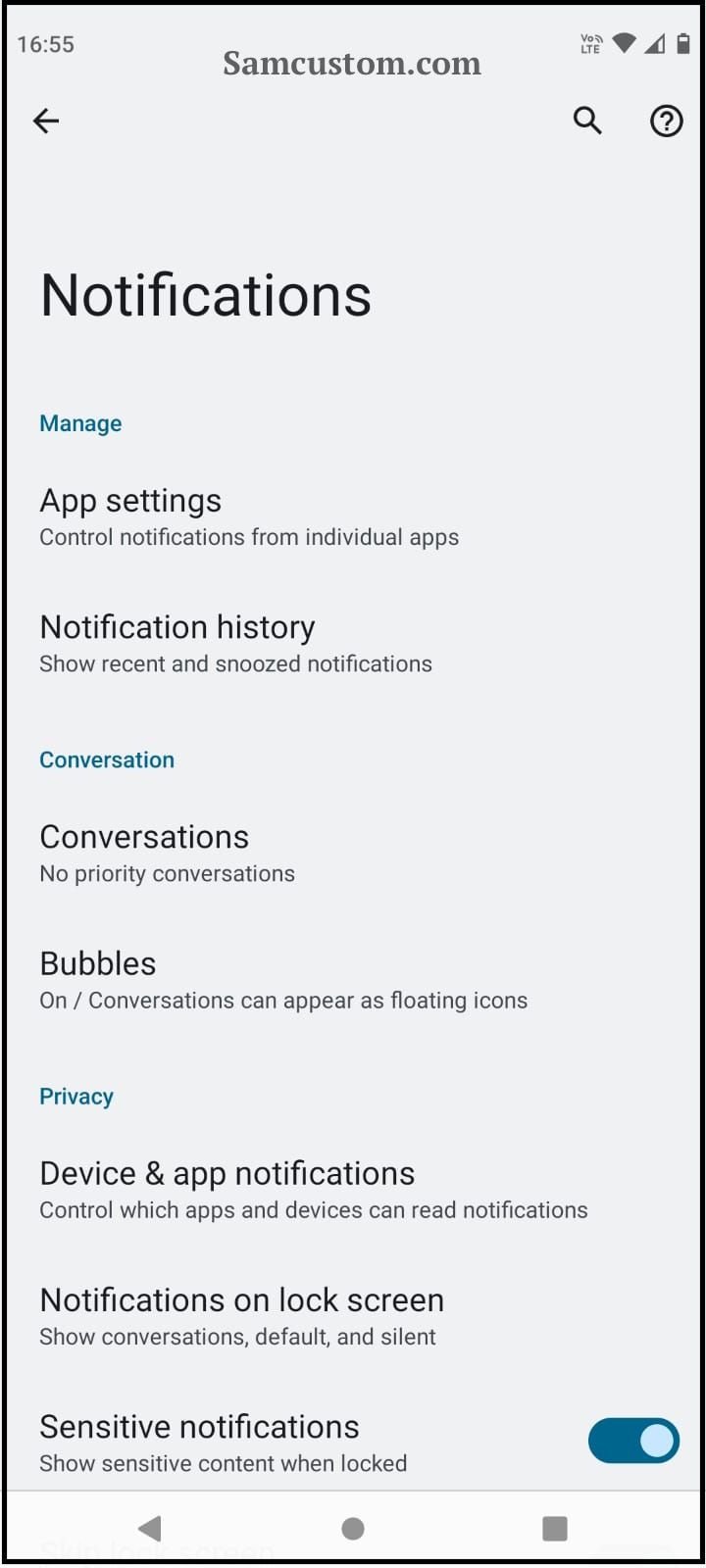
- Notification details: Users can choose to show or hide detailed information in notifications by toggling the "Show notifications" switch.
- Sounds: Users can choose a sound for notifications by selecting "Advanced" and then "Sound." From here, users can choose a sound or set a custom sound for notifications.
- Do not disturb: Users can enable "Do not disturb" mode to silence all notifications or allow only priority notifications to come through. This can be accessed by selecting "Sounds & vibration" and then "Do not disturb."
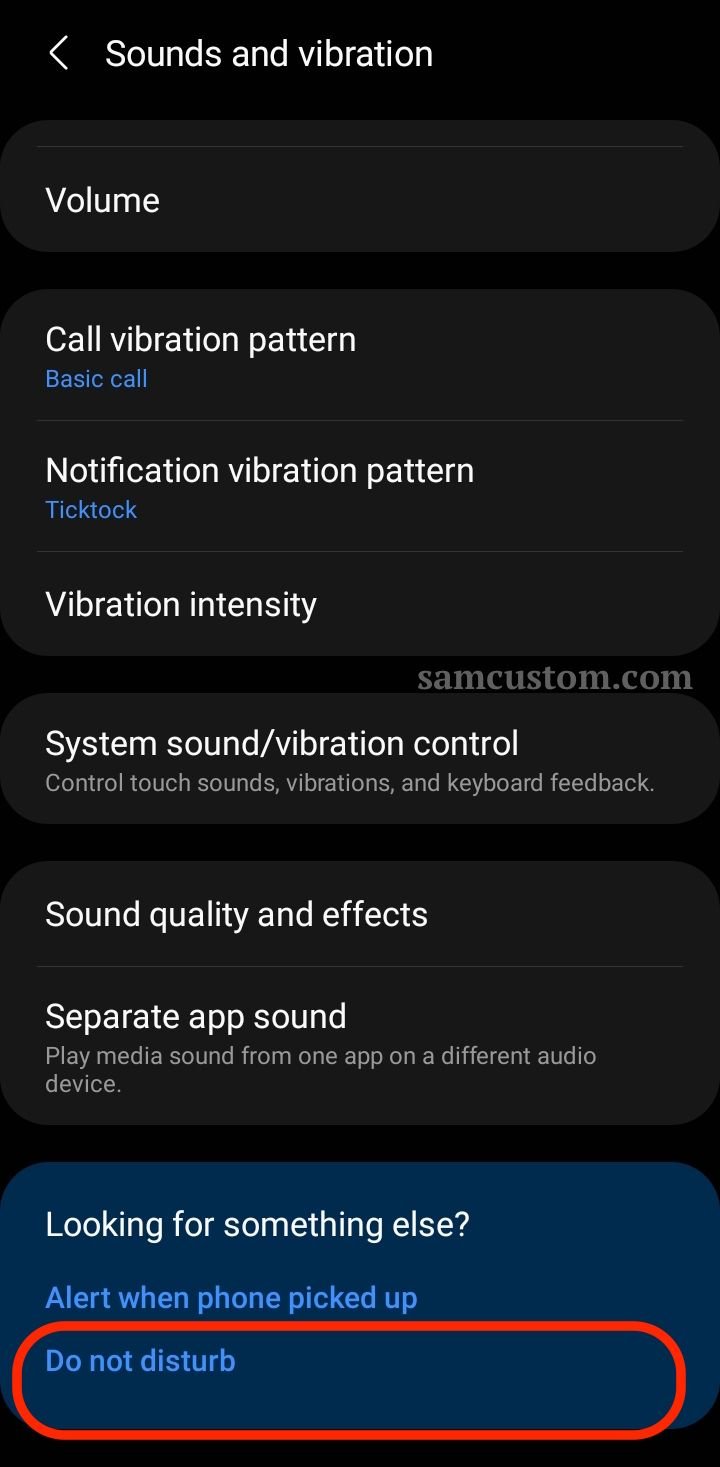
App Notifications
Users can customize notifications for individual apps by selecting the app from the "See All [Number] Apps" or "App Settings" menu. From here, users can control the following settings:
- Block notifications: Users can block notifications for the app by toggling off the notifications switch.
- Notification style: Users can choose the style of notification for the app, such as a banner or an alert, by selecting "Notification style."
- Importance: Users can choose the importance of the notification, such as high, medium, or low, by selecting "Importance." This determines how the notification will be displayed and whether or not it will make a sound.
- Notification center: Users can choose whether or not the app's notifications will be displayed in the notification center by toggling the "On lock screen" and "In notification center" switches.
- App icon badge: Users can choose whether or not the app's icon will display a badge with the number of unread notifications by toggling the "App icon badges" switch.
Notification Views and Controls
Android offers users a range of options for customizing notification settings. This section will cover the various notification views and controls available on Android devices.
Lock Screen Notifications
Lock screen notifications are a convenient way to stay up-to-date with important information without having to unlock your device. Android allows users to choose which notifications appear on their lock screen. Users can also choose to hide sensitive information from being displayed on the lock screen.
To customize lock screen notifications, navigate to Settings > Lock screen > Notifications. From here, users can choose to show or hide notifications from specific apps and choose whether to show sensitive content on the lock screen.
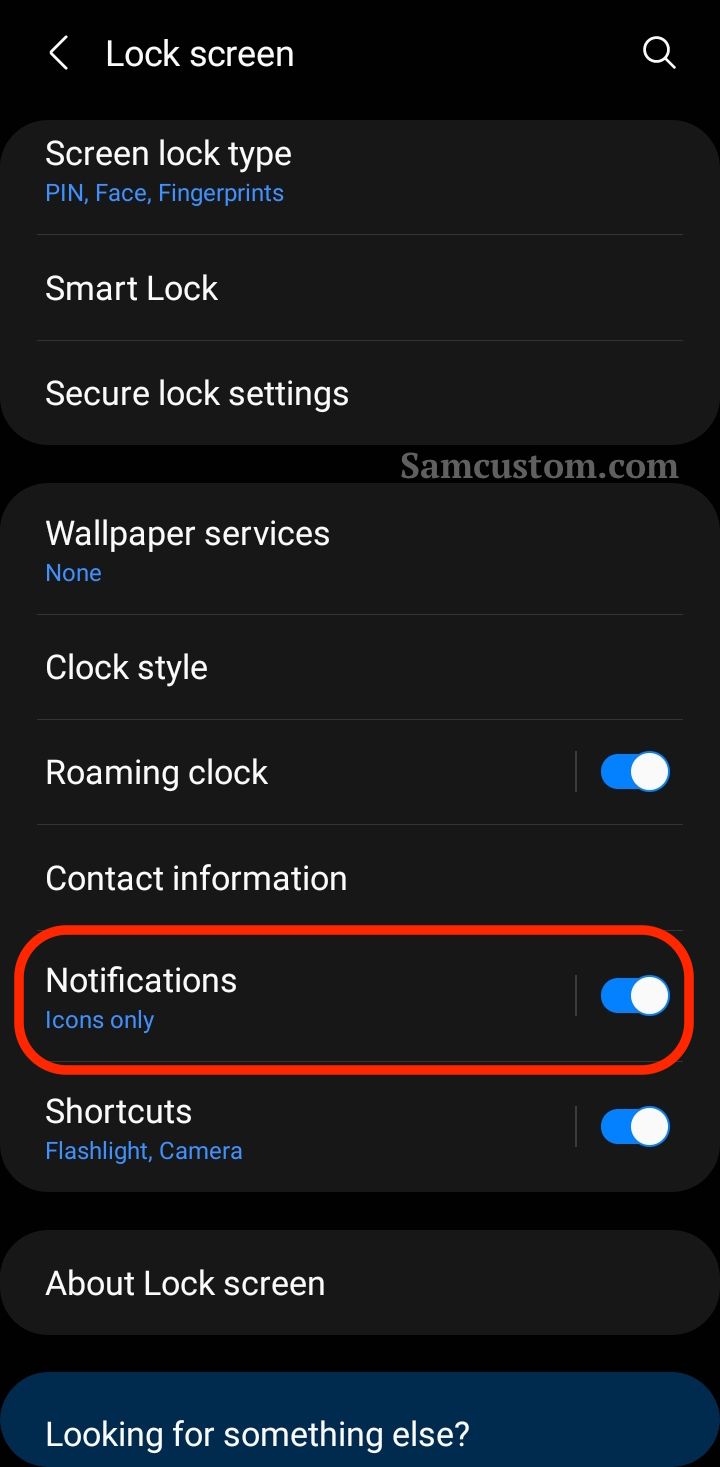
Notification Drawer
The notification drawer is where all notifications are stored. Users can swipe down from the top of the screen to access the notification drawer. From here, users can view and manage all notifications.
Android allows users to customize the notification drawer by rearranging the order of notifications and choosing which quick settings appear at the top of the drawer. To customize the notification drawer, swipe down from the top of the screen and tap the gear icon to access Settings. From here, navigate to System > Notification drawer.
Quick Settings
Quick settings are a convenient way to access commonly used settings without having to navigate through menus. Android allows users to customize which quick settings appear in the notification drawer.
To customize quick settings, swipe down from the top of the screen and tap the pencil icon in the bottom left corner of the notification drawer. From here, users can add, remove, and rearrange quick settings.
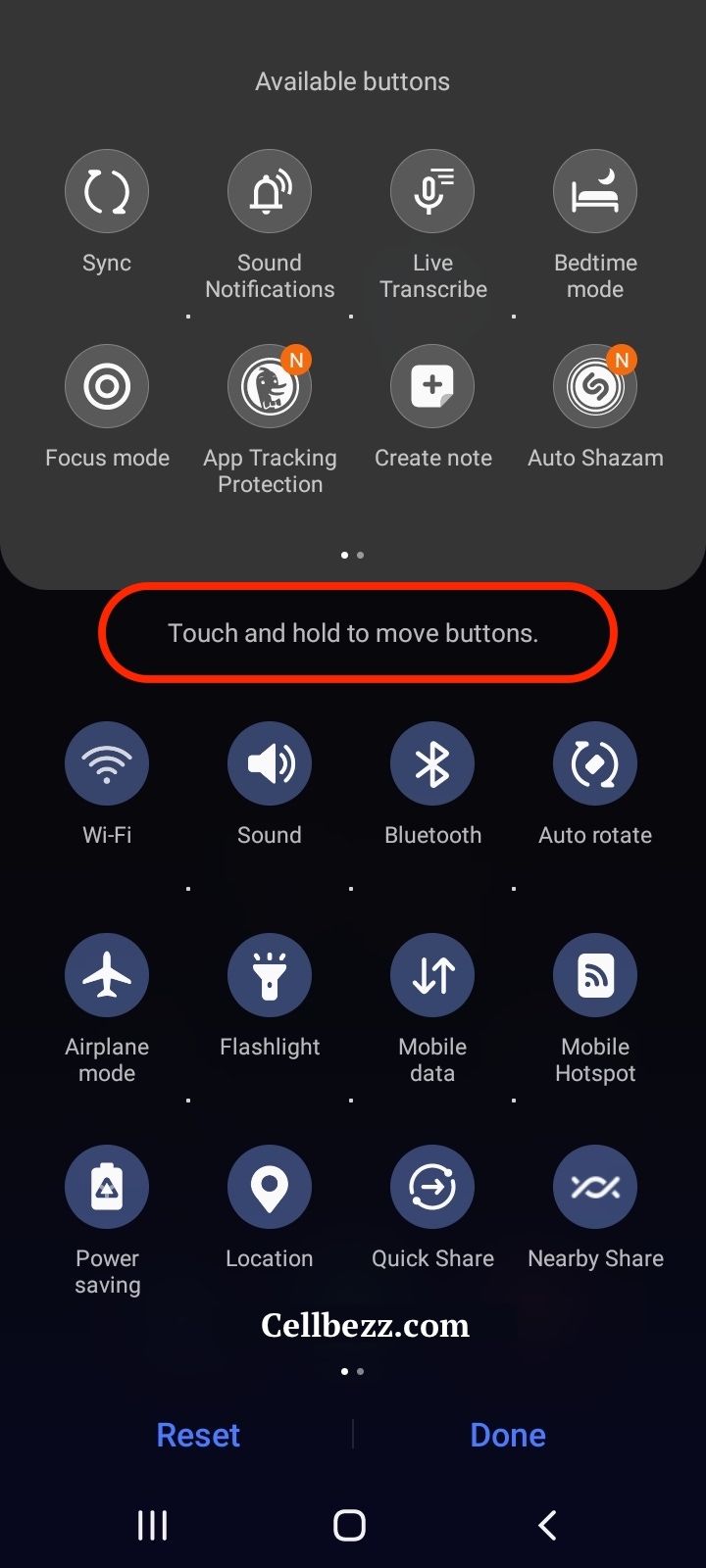
Users can dismiss individual notifications by swiping them to the left or right. To dismiss all notifications at once, swipe down from the top of the screen with two fingers and tap the Clear All button.
Managing Notification Categories and Channels
Android provides a way to manage notifications by grouping them into categories and channels. This feature allows users to customize the notifications they receive and how they are displayed.
Categories
Categories are used to group notifications based on their type or purpose. For example, notifications from messaging apps can be grouped into one category, while notifications from social media apps can be grouped into another.
Users can customize the behavior of each category by changing the notification settings for that category. This includes turning off notifications, changing the sound or vibration pattern, and choosing whether the notification should appear on the lock screen or not.
Channels
Channels are used to further customize the behavior of notifications within a category. For example, a messaging app can have separate channels for notifications related to new messages, message alerts, and message previews.
Users can customize the behavior of each channel by changing the notification settings for that channel. This includes changing the importance level, sound, vibration pattern, and LED color.
Collapsed Notifications
Android also provides a feature called "collapsed notifications," which allows users to see a summary of notifications from a category. This feature is useful for reducing clutter in the notification panel. Users can expand the collapsed notifications to see the individual notifications within that category.
Advanced Notification Settings
Android provides advanced notification settings that allow users to customize their notification experience according to their preferences. These settings include notification templates and immediate action notifications.
Notification Templates
Notification templates are pre-defined notification categories that allow users to control how notifications are displayed for specific apps. Users can customize notification templates for each app, choosing whether to show notifications on the lock screen, play a sound, vibrate, or show a notification dot.
For example, if a user wants to receive notifications for a messaging app but doesn't want the notification to show on the lock screen, they can customize the notification template for that app to only show the notification in the notification shade.
Immediate Action Notifications
Immediate action notifications are a feature that allows users to take quick actions on notifications without having to open the app. This feature is particularly useful for messaging apps, where users can reply to messages directly from the notification shade.
Users can customize which apps can use immediate action notifications and what actions are available for each app. For example, users can choose to reply to messages, mark emails as read, or archive messages directly from the notification shade.
It's important to note that too many notifications can be overwhelming and distracting. Android provides users with tools to manage notifications and prevent them from becoming a source of stress. Users can choose to turn off notifications for specific apps, set notification priorities, and even schedule "Do Not Disturb" periods to limit distractions.
Understanding Notification Timestamps and Icons
When it comes to managing notifications on Android, it is important to understand the timestamp and icons associated with each notification. This information can help users prioritize which notifications to address first.
Timestamps
The timestamp on a notification indicates when it was received on the device. This can be helpful for users who want to quickly determine if a notification is urgent or can be addressed later. The timestamp is usually displayed in the top right corner of the notification.
Android also provides the option to customize the timestamp display based on the user's preference. Users can choose to display the timestamp as either a relative time (e.g., "2 minutes ago") or an absolute time (e.g., "9:30 AM"). This setting can be adjusted in the device's system settings under "Date & Time."
Icons
Icons associated with notifications can also provide important information to users. For example, notifications from messaging apps may display an icon of a person's profile picture to indicate that the notification is from a specific contact.
Notifications from media apps may display an icon of a play button or album cover to indicate that the notification is related to media playback.
Additionally, Android allows users to customize notification icons for each app. This can be done in the device's system settings under "Apps & Notifications." Users can choose to display a specific app's icon, a badge, or no icon at all for each notification.
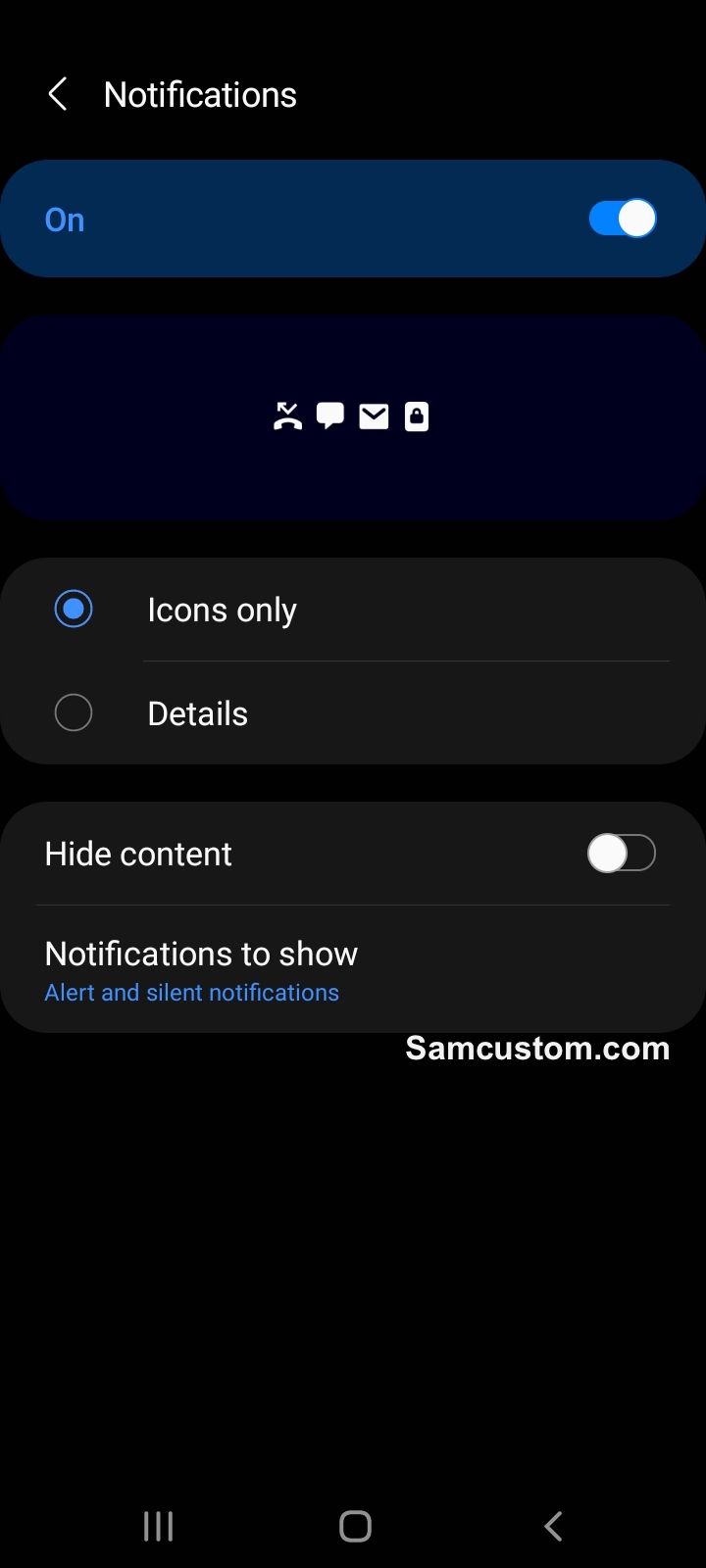
Understanding notification timestamps and icons can help users manage their notifications more efficiently. By prioritizing notifications based on urgency and relevance, users can stay on top of their notifications without feeling overwhelmed.
Automatic Actions and Notifications
Android devices offer users the option to automate actions and notifications for their apps. This feature is useful for users who want to streamline their device usage and keep their notifications organized.
To access this feature, users can go to their device's settings and select "Apps & Notifications" or "Notifications." From there, they can select the app they want to customize and choose the "Advanced" option.
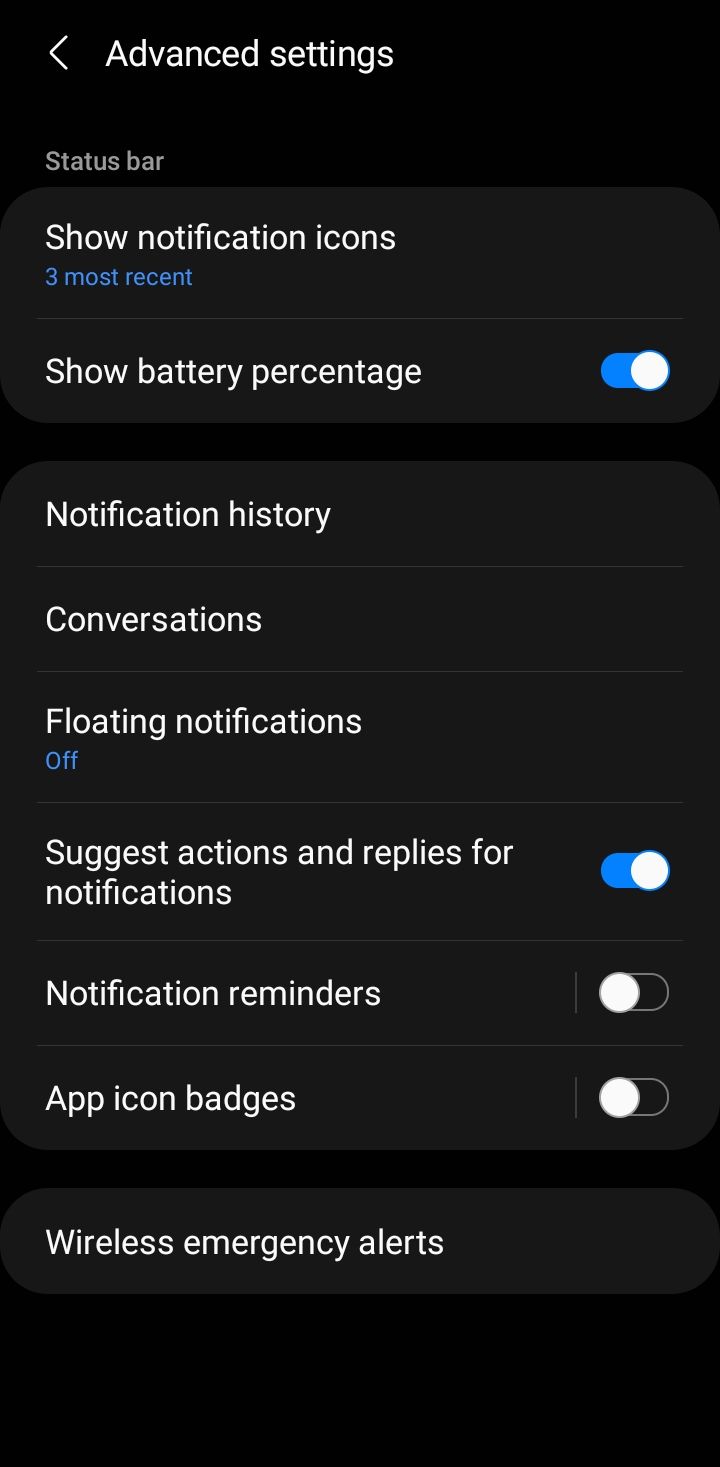
Under the "Advanced" option, users can choose to turn on or off automatic actions for the app. For example, a messaging app could be set to automatically mark messages as read when the user opens them.
In addition to automatic actions, users can also customize notifications for the app. This includes choosing the notification sound, vibration pattern, and LED color. Users can also choose whether the notification should appear on the lock screen or not.
For apps that send frequent notifications, users can choose to set a notification channel. This allows users to group notifications by type, such as separating emails from social media notifications.
