Spot a helpful answer? Upvote it!
Find a helpful answer or User Tip? Vote it up by clicking the upvote arrow. Your feedback guides others and improves the community!
Find solutions and connect with users in our thriving community. Explore discussions or ask your own question to get help.
Original topic:
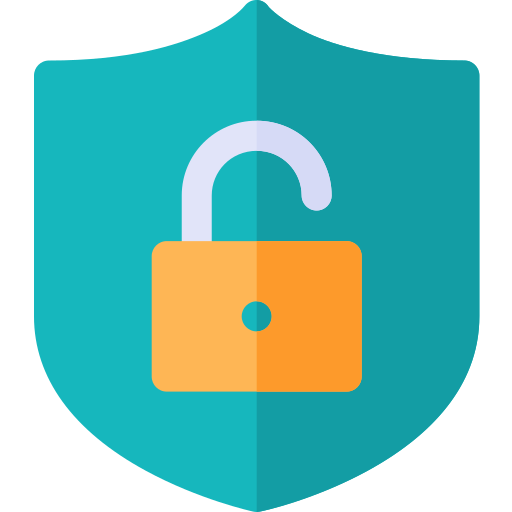
General Discussion